
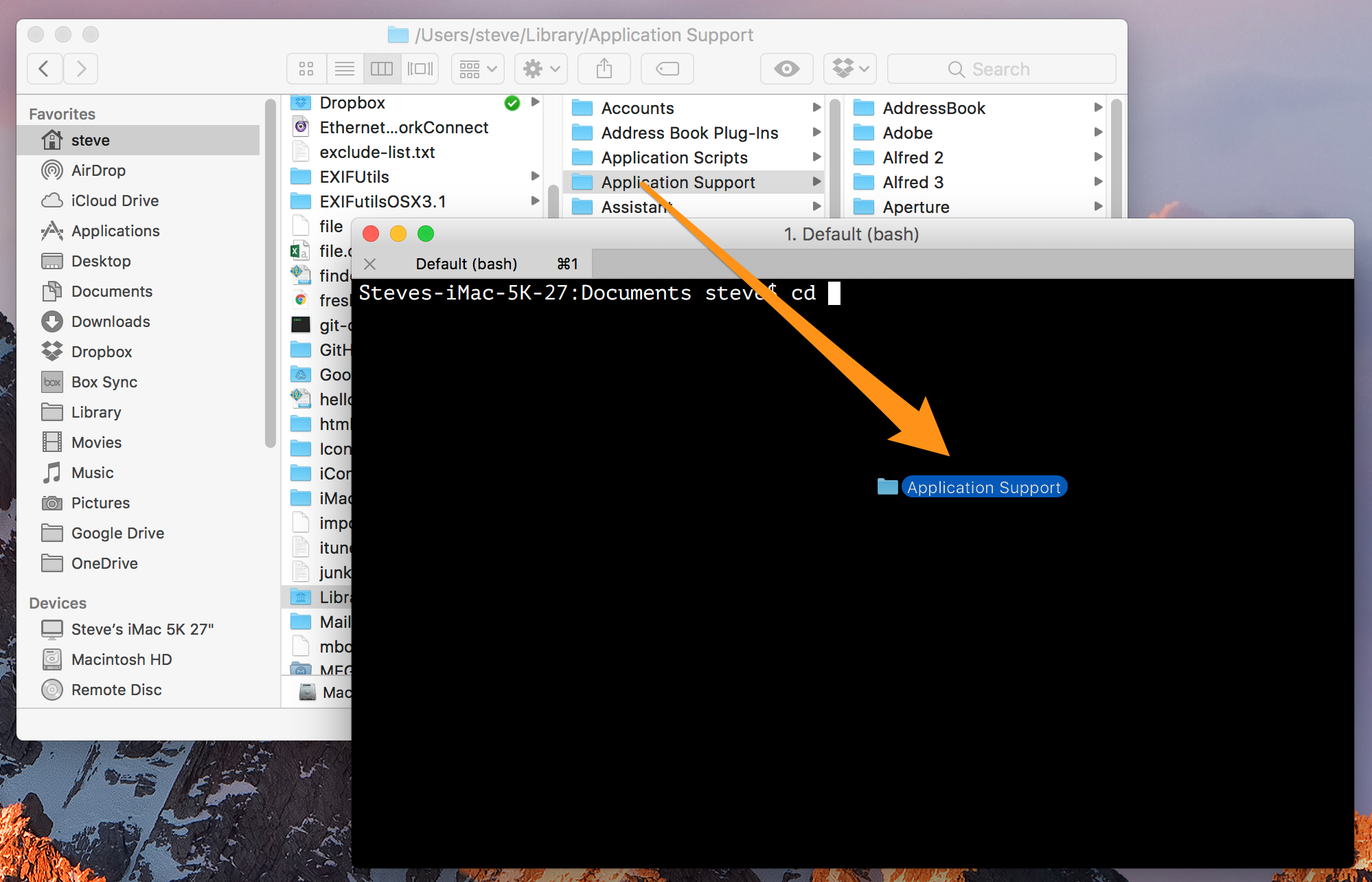
This is the path to the folder we have been looking for. You can see that the Get Info window contains the line “Where:” followed by the text folder path. This displays various bits of info about the folder as you can see below: Now we can simply press the “cmd+i” keys together to open up the “Get Info” window.

It’s not pirated like so much Beachbody stuff unfortunately is!): In this example it’s the “month 1″ folder of my Insanity Workout folder (and yes, I did buy Insanity, directly from Amazon actually and these are my back-ups. The first thing to do is identify the folder you need to know the full path for.
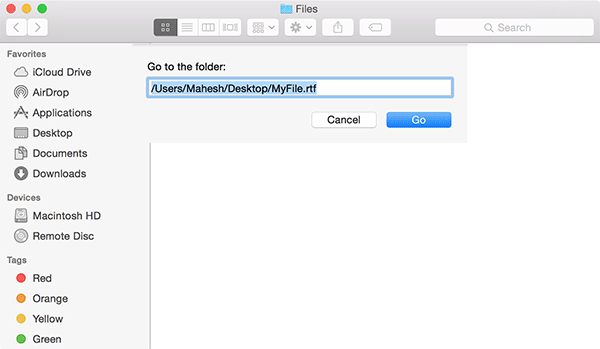
Here are the instructions for finding the file path on Mavericks and below.
FIND FILE PATH ON MAC OS X FOR TERMINAL HOW TO
Mavericks and below - How to find the Absolute Path to a folder on Mac OS X Instructions on how to use this can be found here. If you are a El Capitan user you are in luck, Apple has now created a specific command to capture the file path. El Capitan - Built in file path copy function Yosemite users must now follow a complicated procedure of creating a Service to do this simple task or take the path directly from the command line. Yosemite users special noteĪpple removed the ability to easily copy the file path in OS X Yosemite. You can have it show a graphical path, but getting just the text based path to a directory (for use in the Terminal for example) requires a couple of extra steps. Mac OS X doesn’t have an obvious way to view the exact text based path to a folder (otherwise known as a directory) in the finder window.


 0 kommentar(er)
0 kommentar(er)
